Come emulare Windows 95/98 su un PC moderno utilizzando PCem
È ora di porre fine a tutto ciò.
Se ti piace il mondo dell'informatica, probabilmente avrai sentito parlare di software di virtualizzazione come VirtualBox, che di fatto creano una sorta di "computer nel computer" permettendoti di utilizzare un sistema operativo diverso da quello nativamente installato nel vostro PC. Non è però la soluzione che stiamo cercando. Tanto per cominciare Windows 95 e 98 non sono ufficialmente supportati su VirtualBox: pur essendo possibile installare questi due sistemi operativi risulta molto complicato farli girare a dovere, e l'unico sistema operativo Microsoft anni '90 ad essere supportato è Windows NT 4.0. Come se non bastasse, non si tratta di emulazione, bensì di semplice virtualizzazione, dove le funzioni a basso livello del PC virtualizzato (come BIOS e scheda video) non sono emulate, ma semplicemente simulate dal PC fisico, quindi in ogni caso usare giochi che non siano graficamente molto semplici risulterebbe impossibile.
Uno dei programmi che ovvia a queste mancanze è PCem, un vero e proprio emulatore di un qualsiasi PC risalente agli anni '80 e '90. Per soddisfare la tua gran voglia di scaricarlo ti indico il link: http://pcem-emulator.co.uk/
Un altro emulatore, basato sul codice di PCem, è 86Box, ma questa guida farà riferimento a PCem, che preferisco. Lo trovi qui: http://ci.86box.net/job/86Box/
Dato che queste funzioni non sono più semplicemente simulate, avrai però bisogno di un PC che abbia una CPU veloce, altrimenti l'emulazione sarà lenta e noiosa.
Non è tutto ciò che ti serve. Dovrai anche procurarti le ROM dei BIOS e delle schede video che PCem può emulare, e inserirle nella cartella "roms" dell'emulatore. Poiché si tratta di roba protetta da copyright, non troverai nulla di tutto ciò sul sito di PCem, bensì qui.
Infine, com'è ovvio, dovrai procurarti una copia del sistema operativo che desideri installare (se vuoi installare Windows 98 e lo possiedi su CD puoi anche ignorare questo passaggio, e più tardi saprai il perché). Se cerchi Windows 95 in italiano consulta pure questo sito: https://cosmomattia75vista.altervista.org/blog/windows-95-ita/
Se invece cerchi Windows 98 consulta questo: https://cosmomattia75vista.altervista.org/blog/windows-98-ita/
Anche questo sito può esserti d'aiuto, se non lo vuoi necessariamente in italiano: https://winworldpc.com/
Per quanto riguarda la versione del sistema operativo, le versioni più recenti sono quelle più stabili e con più funzionalità, ergo se vuoi usare Windows 95 è una buona idea scegliere una qualsiasi delle versioni OSR2.x (dove x sta per 0, 1 o 5), che sono essenzialmente identiche, mentre per quanto riguarda Windows 98 è migliore la Seconda Edizione. Sappi inoltre che le versioni di Windows 95 non OSR2.x non supportano il file system FAT32, quindi se usi una di queste non potrai allocare più di 2 GB nel tuo hard disk virtuale, dato che quello è il limite massimo del FAT16. Renderlo più grande risulterà inutile.
Bene, finalmente possiamo avviare l'emulatore.
Clicca pure sull'icona per creare una nuova macchina. Inserisci un nome e clicca su OK. Avrà inizio la fase di configurazione della macchina da emulare, dove ad essa assegneremo tutte le caratteristiche hardware.
Siamo nella prima scheda: nella lista "Machine" decidiamo quale BIOS usare, quello più avanzato è il [Socket 7] Award 430VX PCI che ti consiglio. Per quanto riguarda la CPU, il mio Core i3 da 3,3 GHz se la cava discretamente emulando un Pentium 133. Come memoria il massimo che puoi usare è di 256 MB, che l'emulatore assegna automaticamente.
Questa è la seconda scheda.
Nella seconda scheda sceglieremo la scheda video. Quella più avanzata a disposizione è la S3 ViRGE/DX (se però usi Windows 95 il driver di questa scheda video non si trova nel CD del sistema operativo, quindi se non vuoi cercare driver per questa scheda su internet dopo l'installazione magari la Diamond Stealth 3D 2000 fa al caso tuo), mentre per ottenere la massima velocità dobbiamo scegliere "Fast VLB/PCI" nella tabella "Speed". Una caratteristica molto notevole di questo emulatore è anche di emulare i dispositivi di accelerazione grafica Voodoo, per far questo andiamo a mettere la spunta su "Voodoo Graphics" e per massimizzare tutto nelle relative impostazioni scegliamo il Voodoo2 con "Framebuffer memory size" e "Texture memory size" da 4 MB. (Windows 98 include i driver solo per il primo Voodoo, se anche in questo caso non vuoi cercare driver esterni, mentre con Windows 95 questa ricerca è in ogni caso obbligatoria.)
La terza scheda è quella relativa alla scheda audio. Se non ti va di installare driver esterni utilizza pure la Sound Blaster 16 o la AWE32, se invece vuoi il meglio usa la Sound Blaster PCI 128, anche se non si può dire che le cose migliorino notevolmente.
La quarta scheda è quella dei dischi. Per l'HDD l'impostazione Standard IDE va benissimo, per l'FDD1 invece scegliamo l'opzione 3.5" 1.44 M e su FDD2 mettiamo None, dato che non avremo bisogno di più di un'unità floppy. A questo punto occupiamoci del disco rigido: creiamone uno nuovo con l'apposita icona, diamogli un nome e una directory e decidiamo le sue dimensioni, sapendo che 1 GB equivale a 1024 MB. Ci vorrà un po' per creare il file, abbi un po' di pazienza. Vogliamo infine che l'unità D: sia un'unità CD-ROM, e volendo possiamo aggiungere uno Iomega Zip nell'unità E:.
La quinta scheda è quella del mouse. Scegli quel che vuoi, io per scaramanzia uso il mouse PS/2.
La sesta scheda è quella del joystick, ma io non lo uso. Anche qui lascio fare a te.
La settima scheda è quella della scheda di rete. In teoria assegnandone una sarebbe possibile andare su Internet, ma ricorda che le versioni di Internet Explorer che funzionano con questi sistemi operativi sono ormai decisamente obsolete in quanto non più supportate da parecchi anni, il che significa che se provi a usarle con i siti web di oggi, che non sono stati progettati per queste versioni di IE, ti imbatterai in una marea di errori di visualizzazione e spesso in siti che non funzionano del tutto. Come avrai capito, poi, non puoi usare browser moderni come Google Chrome o Firefox. Se vuoi soddisfare la tua curiosità...
Perfetto, la configurazione è finita! Ora possiamo avviare la macchina emulata e installare il sistema operativo. Windows 95 e 98 richiedono metodi diversi per essere installati, perciò a seconda del sistema operativo che hai scelto dovrai seguire parti diverse di questo articolo. Una cosa che ti conviene fare in ogni caso è questa: andare nelle opzioni del BIOS usando il tasto Canc durante la schermata iniziale, andare su "Standard CMOS Setup", lasciare "Auto" nella sezione Primary Master e impostare "None" nelle altre. In questo modo renderai l'avvio più veloce. Ultimo, ma non meno importante, imposta "1.44M, 3.5 in" su Drive A. Per modificare queste impostazioni, devi usare i pulsanti PagSu e PagGiù.
Come installare Windows 95
Anche se hai il CD di Windows 95, il tuo computer ultramoderno sicuramente non è dotato di un lettore floppy. A differenza dei CD di Windows 98, purtroppo i CD di Windows 95 non sono dischi d'avvio, perciò avrai bisogno di usare l'immagine del disco d'avvio floppy che spero tu abbia scaricato (come disco di avvio puoi anche usare il CD di Windows 98 con l'opzione "Avvio computer con supporto CD-ROM"). Per usarlo clicca su "Disc" in alto, poi clicca su "Drive change A:" e apri l'immagine. Poi apri il CD cliccando su CD-ROM e usando l'opzione che si addice alla tua situazione (ISO o unità CD fisica).
Una volta che hai avviato il sistema con questo disco d'avvio, devi partizionare il disco rigido virtuale. Per far questo avvia il programma "fdisk" digitando il suo nome e premendo INVIO. Se ti chiede se vuoi abilitare il supporto per i dischi grandi, dagli una risposta affermativa. Il programma ti guiderà al partizionamento: devi creare una partizione logica DOS primaria. Una volta fatto, il programma ti informerà che dovrai riavviare il sistema. Dopo che l'avrai riavviato usando System e poi Hard Reset, la partizione creata diventerà accessibile dal PC emulato. Non sarà però ancora utilizzabile: per ottenere ciò devi formattarla usando il comando "format c:". Non preoccuparti di perdere tutti i dati: il disco virtuale è nuovo di zecca e quindi completamente vuoto.
In teoria ora potresti cominciare a installare Windows, ma c'è un problema: il programma d'installazione è affetto da un bug che non permette al PC di accedere all'unità CD nella seconda fase dell'installazione, dopo il primo riavvio. Per aggirarlo, devi copiare temporaneamente i file d'installazione nel disco rigido. Prima di tutto vai sul disco rigido scrivendo "c:" e crea una directory denominata "win95" utilizzando il comando "md win95". Poi usa il comando "copy d:\win95 c:\win95" per copiare i dati d'installazione nella directory che hai appena creato. (In alcuni dischi d'avvio, l'unità CD-ROM potrebbe non essere D: ma R:, in questo caso devi scrivere "copy r:\win95 c:\win95".) In questo modo, dopo il riavvio che segue la prima fase dell'installazione potrai accedere ai dati di installazione dal disco rigido.
Infine, per installare Windows, vai nell'unità CD digitando "d:" (o "r:") e usa il comando "setup".
Come installare Windows 98
Come installare i driver
Per installare i driver mancanti, devi cercarli su Internet. Qui si trovano i driver per il Voodoo2: http://falconfly.vogonswiki.com/voodoo2.html
Poiché la macchina emulata non può accedere direttamente ai dati della macchina fisica, avrai bisogno di creare un'immagine ISO che li contenga. A tale scopo, ImgBurn funziona molto bene. La funzione che dobbiamo usare è "Create image from files/folders".
Altrimenti, se hai attivato le funzioni di rete, puoi scaricare i driver per il Voodoo2 con il browser della macchina emulata dopo aver copiato quell'indirizzo, dato che quel sito è molto datato e funziona senza problemi se hai almeno Internet Explorer 4.
È tutto pronto! Direttamente dalla mia macchina emulata, il signor Windows 98:
Ecco anche una screenshot di Need for Speed II: Special Edition, un gioco che fa buon uso delle funzionalità Voodoo impiegando allo stesso tempo non troppe risorse hardware...
In quegli anni nessuno poteva battere una McLaren F1 (che è la macchina che vedi) in una pista come questa, che mette alla prova la velocità massima di un veicolo. Nemmeno nel mondo reale.
Per concludere l'articolo, ti ricordo che questi sistemi operativi, nostalgici e tutto, sono anche molto meno stabili di quelli di oggi. A me è già capitato qualche crash apparentemente casuale, anche se per fortuna non era nulla di grave. Detto ciò, buon divertimento!






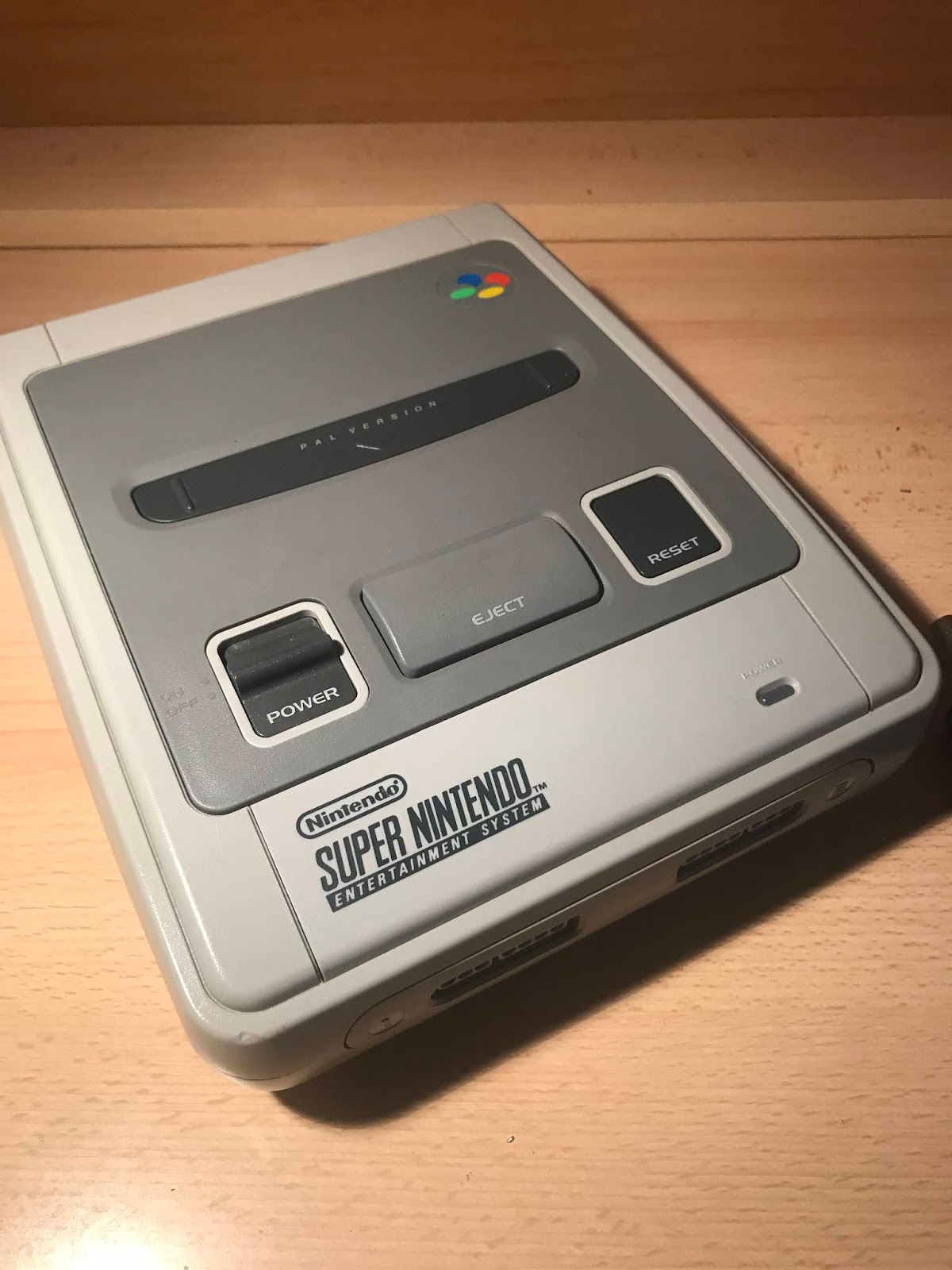
Grazie, guida utilissima, ne cercavo una da diverso tempo!
RispondiEliminawwow grazie 1000 ma non mi vede il CD al boot
RispondiEliminaIo ho un problema, quando avvio l'immagine esce per un attimo una schermata e dei suoni ma poi una schermata nera con il trattino che indica dove sei nel testo che si continua a muovere, ho seguito dettagliatamente la guida ben fatta ma dispiace per questo errore, mi puoi dare una mano?
RispondiEliminaScusami se ti disturbo ho configurato come descritto ho l'immagine e anche il cd inserito ma non riesco ad installarlo non riesce fare il boot
RispondiEliminamessaggio .. disk boot failure , insert system ecc..
clicco in alto CD-rom e ho provato mettere load image e host CD/dvd
non capisco dove sbaglio
cordiali saluti
Questo commento è stato eliminato dall'autore.
EliminaThe Best Sites for Virtual Football | 1xbet korean - Legalbet
RispondiElimina1xbet korean · 1xbet korean 1xbet nigeria · 1xbet korean · 1xbet korean · 1xbet korean · 1xbet korean · 1xbet korean · 1xbet korean.
Fare la copia immagine...si... tutto perfetto, ma io a quel punto l'avrei sul pc fisico. Ora, per passarla sul emulatore per farla funzionare...come procedo?
RispondiElimina